Want to view hidden files or folder on Mac OS X? Here three ways are available for you to choose, especially the first two are recommended to show hidden files or folder in Finder.
- Reaching Out (thijsengel) Mac Os Download
- Reaching Out (thijsengel) Mac Os Catalina
- Reaching Out (thijsengel) Mac Os Update
3 Ways to show or hide hidden files or folder on Mac OS X:
Mac OS: Release notes NOTE: Release fixing a microphone issue with OSX only gloCOM 5.3.5: Mac OS Windows: Release notes: gloCOM 5.3.1: Windows Mac OS MSI: Release notes: gloCOM 5.2.0: Windows Mac OS Linux MSI: Release notes: gloCOM 5.1.1: Windows Mac OS MSI Linux: Release notes: gloCOM 4.2.3: Mac OS Windows gloCOM 4.2.1: Windows Mac OS. I wrote Reaching In, Reaching Out: Reflections on Reciprocal Mentoring to show readers what I myself have learned as a mentor, professor, clinical social worker, and consultant who teaches others about the mentoring relationship. Both a resource on mentoring and the inspiring story of my jou.
- Find out if your Mac has really frozen. Sometimes updates can take 16 hours or more - especially on the days when Apple releases a new version of its Mac operating system.
- Start from the OS X Install Disk – Use Disk Utility. Insert your Installation Disk, or create a Bootable USB Drive and connect it to your Mac. Try to boot up in same version of the OS that you're having the problem in if possible. Shut down the Mac; Start up the Mac while holding down the 'C' key; Once started, goto Disk Utility in the.

Way 1: Show and view hidden files or folder with shortcut keys
Get this way while you have the detailed location of hidden files or folder. Tragaperras gratis sin registrarse.
For example, when you need to view hidden iTunes backup on Mac, just press CMD + Shift + G and enter the backup location in pop-up Go to Folder dialog. Then click Go to open the hidden folder on Mac OS X.
Way 2: Show and view hidden files or folder with Terminal
Reaching Out (thijsengel) Mac Os Download
Terminal would always work while you need to show or hide hidden files or folder on Mac OS X.
Command to show or hide hidden files via Terminal:
defaults write com.apple.Finder AppleShowAllFiles YES
defaults write com.apple.Finder AppleShowAllFiles NO
Step 1: Run Terminal on Mac OS X.
Open FinderApplicationsUtilities, and you could find Terminal there. Double-click it to run on Mac OS X.
Step 2: Show hidden files on Mac with Terminal.
1. Enter or paste the following command in Terminal and press Enter.
defaults write com.apple.Finder AppleShowAllFiles YES
2. Hold on Option (Ctrl +Alt) and click Finder. Select Relaunch from pop-up menu to reopen Finder.
3. Go to the user 'deger' and hidden files and folder are shown.
For example, you can see the Library that saves iTunes backup appears. You can open it to see iTunes backup file. As you know, when hidden files are not shown, you cannot open iTunes backup file with this method in Finder.
Diamond pusher mac os. Step 3: Hide hidden files or folder with Terminal.
Go back to Terminal and type the following command. Press Enter and hidden files or folder would become hidden again after Finder relaunches.
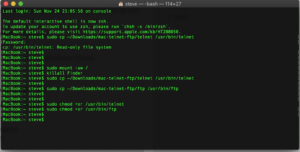
Way 1: Show and view hidden files or folder with shortcut keys
Get this way while you have the detailed location of hidden files or folder. Tragaperras gratis sin registrarse.
For example, when you need to view hidden iTunes backup on Mac, just press CMD + Shift + G and enter the backup location in pop-up Go to Folder dialog. Then click Go to open the hidden folder on Mac OS X.
Way 2: Show and view hidden files or folder with Terminal
Reaching Out (thijsengel) Mac Os Download
Terminal would always work while you need to show or hide hidden files or folder on Mac OS X.
Command to show or hide hidden files via Terminal:
defaults write com.apple.Finder AppleShowAllFiles YES
defaults write com.apple.Finder AppleShowAllFiles NO
Step 1: Run Terminal on Mac OS X.
Open FinderApplicationsUtilities, and you could find Terminal there. Double-click it to run on Mac OS X.
Step 2: Show hidden files on Mac with Terminal.
1. Enter or paste the following command in Terminal and press Enter.
defaults write com.apple.Finder AppleShowAllFiles YES
2. Hold on Option (Ctrl +Alt) and click Finder. Select Relaunch from pop-up menu to reopen Finder.
3. Go to the user 'deger' and hidden files and folder are shown.
For example, you can see the Library that saves iTunes backup appears. You can open it to see iTunes backup file. As you know, when hidden files are not shown, you cannot open iTunes backup file with this method in Finder.
Diamond pusher mac os. Step 3: Hide hidden files or folder with Terminal.
Go back to Terminal and type the following command. Press Enter and hidden files or folder would become hidden again after Finder relaunches.
defaults write com.apple.Finder AppleShowAllFiles NO
Compared to above feature provided by Mac to show or hide hidden files or folder, third-party app would work more easily, especially when you need to usually show and hide some files or folder. It is worth trying but the security of the apps cannot be promised or guaranteed.
Way 3: Show and view hidden files or folder with third-party app
Reaching Out (thijsengel) Mac Os Catalina
Choose one from them if you prepare to show or hide hidden files on Mac with third-party software.
1. ShowAllFiles
Download the app and double-click the zip file you get. Then it would run on Mac OS X. With two buttons on the app, 'Show Special Files' and 'Hide Special Files', you will be able to show or hide hidden files easily. When all files are shown, and if you want to make some of them invisible, just need to drag them to the box on the app.
http://gotoes.org/sales/ShowHiddenFilesMacOSX/How_To_Show_Hidden_Files.php
Lucky clover game. 2. Funder
With only the option 'Show Hidden Files' on Funder, you could show hidden files or hide files by turning it on or off.
https://nektony.com/products/funter/download
Reaching Out (thijsengel) Mac Os Update
Related Articles:

